OnnxRuntimeモジュールの使い方
このモジュールは、ONNX RuntimeのC++ APIをラップし、Unreal EngineのブループリントおよびC++から簡単に呼び出せるようにしたものです。
BPからの使用例は、「Plugins\NNEngine\Content\MinimalExample\MinimalExampleOfOnnxModelWrapper.uasset」にあります。
ONNX?
ONNX自体の概要は、ONNXの概要をご覧ください
ONNX Runtime?
ONNX Runtime自体の使い方は、公式ドキュメントをご覧ください
ONNXモデルのロード
ONNX形式で保存されたAIモデルを読み込みます。
NNEngineでは、実行時に.onnxファイルのパスを指定して読み込みを行います。
- ブループリントクラスを新規作成し、UOnnxModelWrapperの変数を追加します。
- UOnnxModelWrapperのコンストラクタを呼び出し、次に「Init」ノードを呼び出します。
- このとき、ONNXモデルのパスを指定します。
- CPUとGPUのどちらを使うか、GPUならどのGPUを使うかを指定します。
- システムで利用可能なGPUの一覧を取得するには、「Get Gpu Info」を呼び出します。
- ONNXモデルのグラフの最適化のオプションを指定します。
- 最適化の内容の詳細は、公式ドキュメントをご覧ください
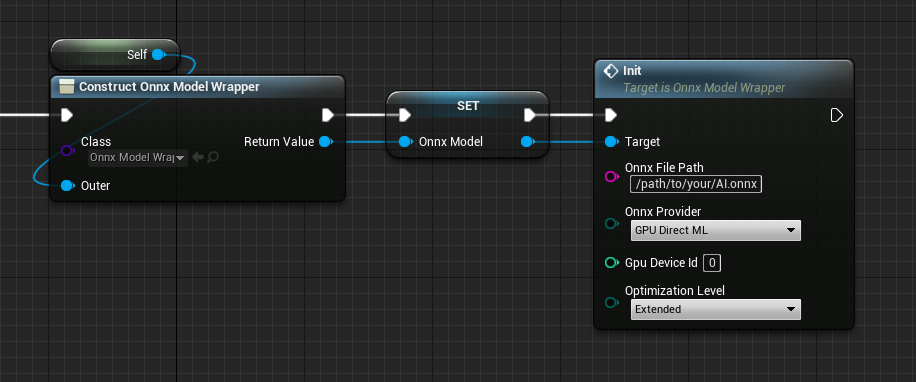
- C++クラスを作成し、OnnxModelの変数を追加します。
- OnnxModelのコンストラクタを呼び出します。
- このとき、ONNXモデルのパスを指定します。
- CPUとGPUのどちらを使うか、GPUならどのGPUを使うかを指定します。
- システムで利用可能なGPUの一覧を取得するには、「UDirectXUtilityLibrary::GetGpuInfo()」を呼び出します。
- ONNXモデルのグラフの最適化のオプションを指定します。
- 最適化の内容の詳細は、公式ドキュメントをご覧ください
#pragma once
#include "OnnxModel.h"
#include "OnnxModelMinimumExample.generated.h"
UCLASS(Blueprintable, Category = "ONNX Runtime")
class ONNXRUNTIME_API UOnnxModelMinimumExample : public UObject
{
GENERATED_BODY()
protected:
OnnxModel* onnxModel;
public:
UOnnxModelMinimumExample()
{
onnxModel = new OnnxModel("Full-path-to-your-AI.onnx", EOnnxProvider::GPU_DirectML, 0, EOnnxGraphOptimizationLevel::Extended);
}
};
データ入力元の指定
- 「Get Input Tensor Info」を呼び出して、入力テンソルの順番、型、サイズを確認します。
- 上記の型とサイズにあわせて、byte、integer、integer64、floatのいずれかの配列の変数を作成します。
UE5で、入力にfloat配列を使用する場合は、単精度のfloat配列を作成する必要があります。このページを確認してください。 - 入力テンソルの数だけ「Bind Input xxx Array」を呼び出して、作成した配列をONNXモデルへのデータ入力元として指定します。
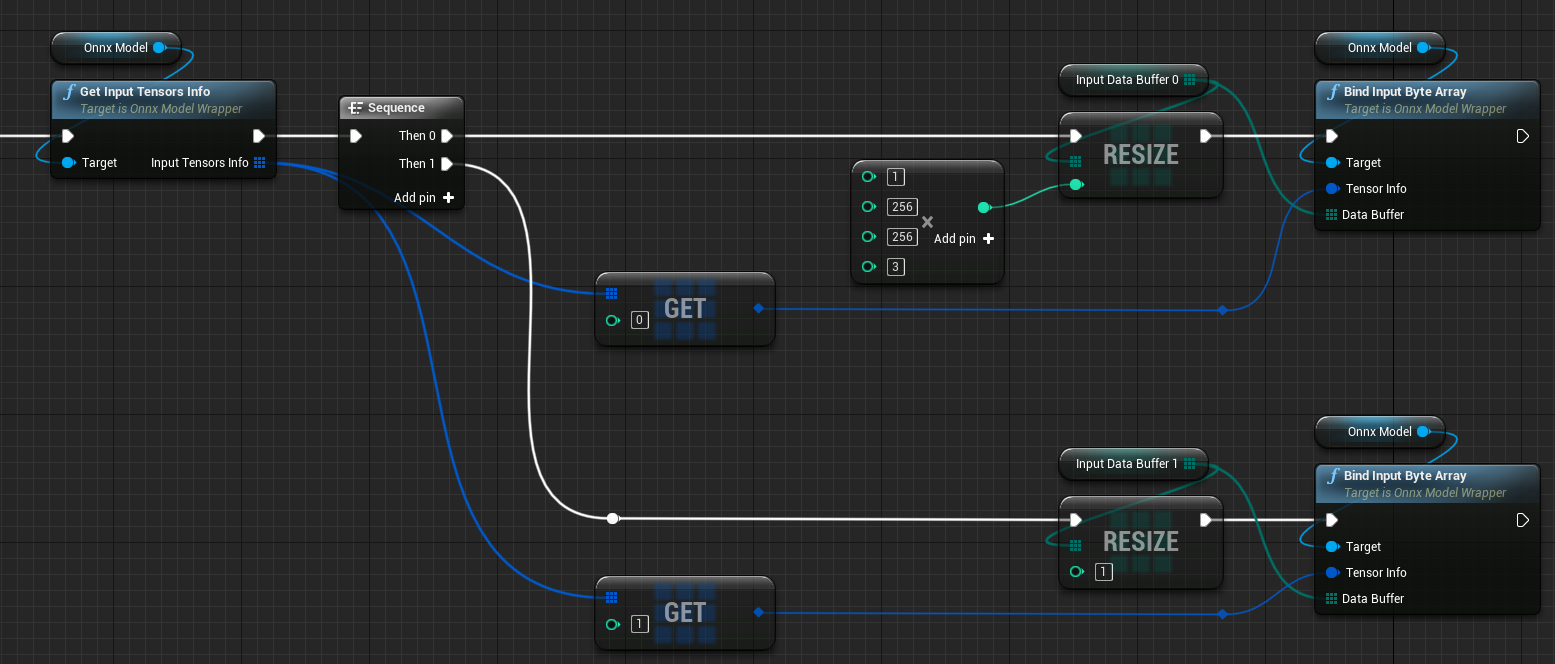
- 「OnnxModel::inputTensorsInfo」メンバを参照し、入力テンソルの順番、型、サイズを確認します。
- 上記の型とサイズにあわせて、byte、integer、integer64、floatのいずれかの配列の変数を作成します。
- 入力テンソルの数だけ「OnnxModel::bindInput」を呼び出して、作成した配列をONNXモデルへのデータ入力元として指定します。
TArray<uint8> inputDataBuffer0;
TArray<uint8> inputDataBuffer1;
void setupInputs()
{
inputDataBuffer0.Init(0, 1 * 256 * 256 * 3);
inputDataBuffer1.Init(0, 1);
onnxModel->bindInput(onnxModel->inputTensorsInfo[0], inputDataBuffer0.GetData());
onnxModel->bindInput(onnxModel->inputTensorsInfo[1], inputDataBuffer1.GetData());
}
データ出力先の指定
- 「Get Output Tensor Info」を呼び出して、出力テンソルの順番、型、サイズを確認します。
- 上記の型とサイズにあわせて、byte、integer、integer64、floatのいずれかの配列の変数を作成します。 UE5で、出力にfloat配列を使用する場合は、単精度のfloat配列を作成する必要があります。このページを確認してください。
- 出力テンソルの数だけ「Bind Output xxx Array」を呼び出して、作成した配列をONNXモデルからのデータ出力先として指定します。
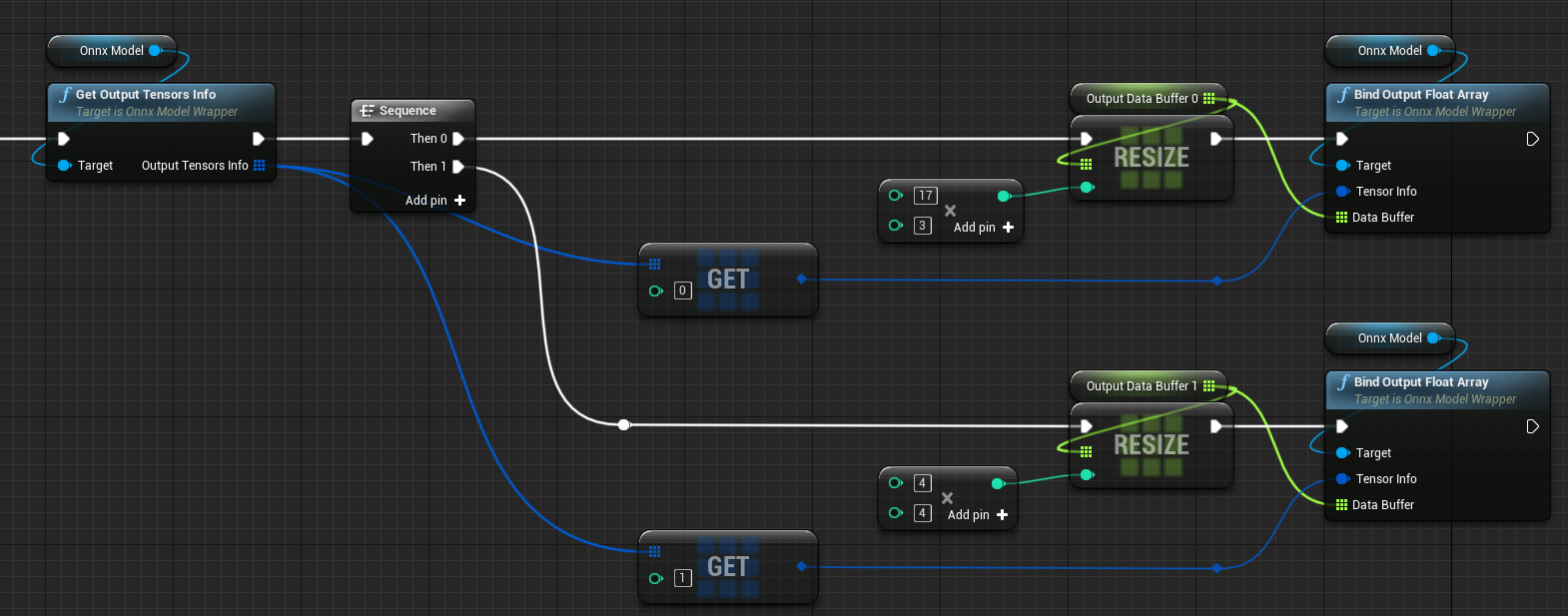
- 「OnnxModel::outputTensorsInfo」メンバを参照し、出力テンソルの順番、型、サイズを確認します。
- 上記の型とサイズにあわせて、byte、integer、integer64、floatのいずれかの配列の変数を作成します。
- 出力テンソルの数だけ「OnnxModel::bindOutput」を呼び出して、作成した配列をONNXモデルからのデータ出力先として指定します。
TArray<float> outputDataBuffer0;
TArray<float> outputDataBuffer1;
void setupOutputs()
{
outputDataBuffer0.Init(0.0f, 17 * 3);
outputDataBuffer1.Init(0.0f, 4 * 4);
onnxModel->bindOutput(onnxModel->outputTensorsInfo[0], outputDataBuffer0.GetData());
onnxModel->bindOutput(onnxModel->outputTensorsInfo[1], outputDataBuffer1.GetData());
}
実行
- ONNXモデルへのデータ入力元として指定した配列に、データをセットします。
- 「Run」を実行します。
- ONNXモデルからのデータ出力先として指定した配列から、結果を取得します。
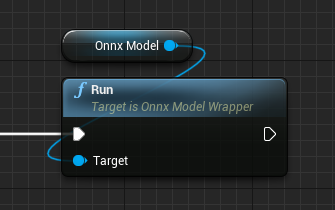
onnxModel->run();